How Do I Add Social Media Links to My Website?
- Agent Elite University
- My Account
- Agent Elite Max (CRM)
- Design Studio
- Local Presence
-
Website
Real Estate Specific (Click here for a full list of articles) Email Marketing Automation and Integration (Click here for a full list of articles) Integrations Landing Pages Single Property Websites & Flyers Blogs Mortgage Specific (Click here for a full list of articles) Analytics IDX Search Engine Optimization (SEO) Team Marketing Automation
- Facebook Ads
Go to the Favorites waffle icon from the Website Dashboard and select Customize.

Once you click on Customize, it’ll take you to the Customizer.
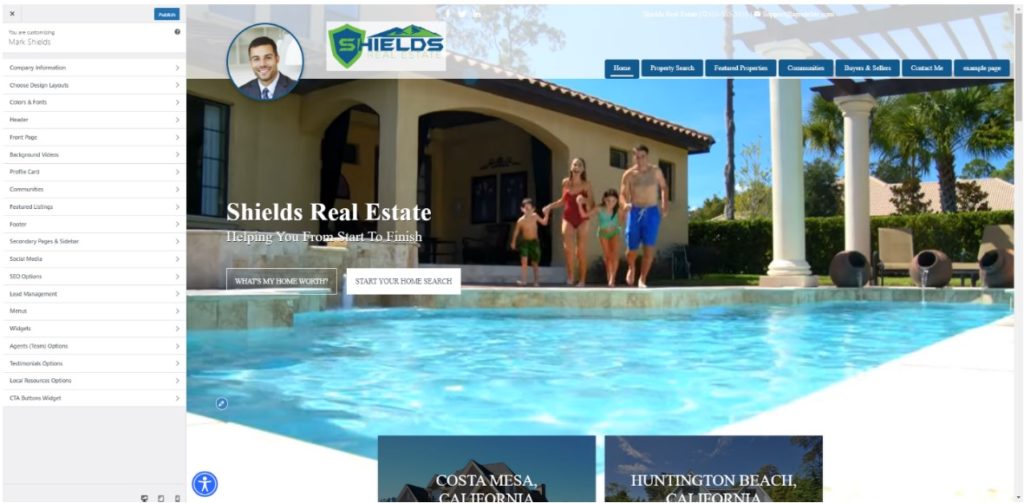
Click on the Social Media drop-down on the left.

Then click on Social Media Links.

From here, enter as many Social Media Links as you’d like.

After you’ve entered your Social Media links, make sure to click Publish.
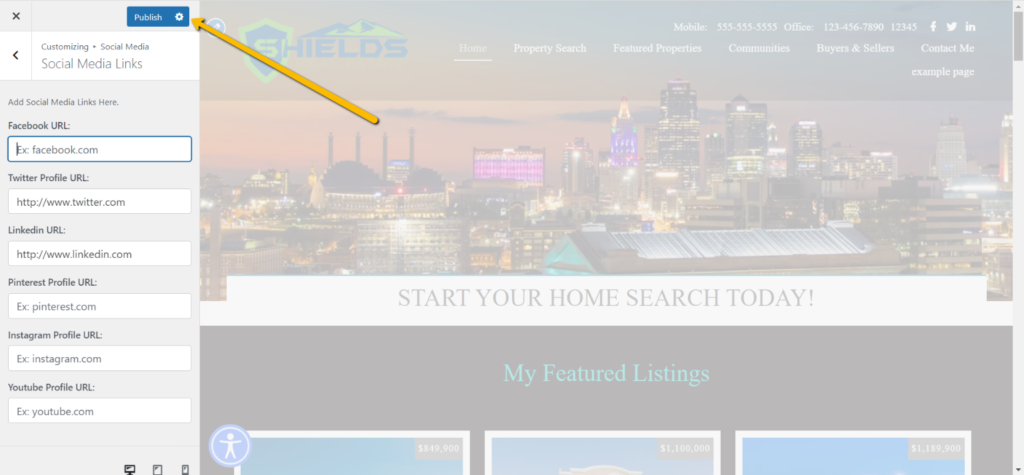
Your Social Media icons will appear in the header and Footer.
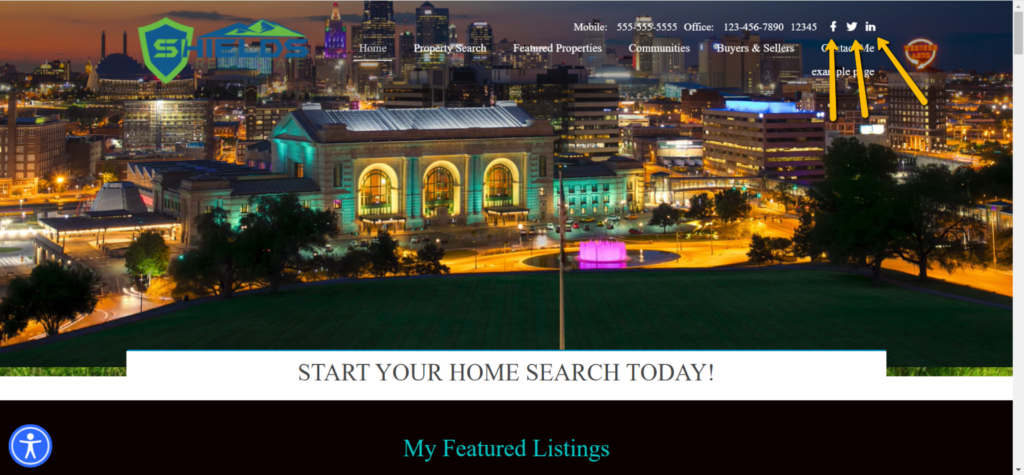
And in your Profile Card.
