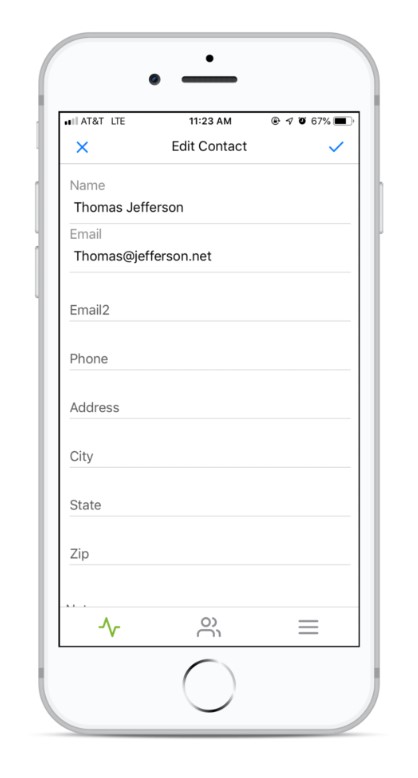Max Basics - Manually Adding a Lead in the CRM
Learn how to effectively add a lead to your CRM system manually and improve your sales and marketing strategies.
- Agent Elite University
- My Account
- Agent Elite Max (CRM)
- Design Studio
- Local Presence
-
Website
Real Estate Specific (Click here for a full list of articles) Email Marketing Automation and Integration (Click here for a full list of articles) Integrations Landing Pages Single Property Websites & Flyers Blogs Mortgage Specific (Click here for a full list of articles) Analytics IDX Search Engine Optimization (SEO) Team Marketing Automation
- Facebook Ads
Table of Contents
Manually Adding a Lead in the CRM
Video Transcription
00:00
In this video, you're going to learn how to add a lead to your CRM. To do that, you'll need to access your CRM. There's a couple of ways to do that. You can click on the favorites tab at the top of the screen and then select my leads, or you can simply click the view leads button on the dashboard. Either of these will log you into your control panel.
00:23
Now since we're working with leads, you'll need to go to your lead list. So go ahead and click on that in the left sidebar. OK, and at the top of the screen, click Add New. All right, now we just need to fill out the customer information. So let's go with Jane Doe. And you'll need to put in an email address. And of course, a phone number.
00:49
If you have an address, you should definitely enter this as well.
00:57
And if you have their birthday, adding it here will make sure that the customer gets an email every year on their birthday, which is really going to help keep you top of mind. In this case, there isn't a transaction date, so we'll skip that. And finally, we need to select whether this is a buyer, seller, or renter. Now once you've completed this form, you simply click on save. Hopefully this video has given you the confidence you need to add new leads into your own CRM.
01:26
But if you have questions about your CRM or any other part of the Agent Elite service, you can reach out to our customer service department. Or you can go to our knowledge base at help.agentelite.com. Thanks for joining me today.
Video Summary
Adding a New Lead in the MAX Mobile App
- To add a new contact, tap the blue "Add lead" icon in the upper right of the Contacts screen.
- Enter your contact's name, email, address information, and any notes on the next screen.
- When you are finished, save the new contact by tapping the blue checkbox in the upper right-hand corner.