Review Generation - How to Generate First Party Reviews
- Agent Elite University
- My Account
- Agent Elite Max (CRM)
- Design Studio
- Local Presence
-
Website
Real Estate Specific (Click here for a full list of articles) Email Marketing Automation and Integration (Click here for a full list of articles) Integrations Landing Pages Single Property Websites & Flyers Blogs Mortgage Specific (Click here for a full list of articles) Analytics IDX Search Engine Optimization (SEO) Team Marketing Automation
- Facebook Ads
Table of Contents
Click Reviews in the navigation bar and click Generation
Single Review Invites:
Through the platform, you can choose to send a single invite to generate a first-party review from a specific customer or multiple invites to generate them from a larger audience.
Note: A valid Review Generation Privacy Policy URL must be added to your account to send review invitations.
To add a Review Generation Privacy Policy Link:
- Click Reviews in the navigation bar and click Generation.
- Click Settings.
- Click the Review Generation Privacy Policy field and add your Privacy Policy link to the text box.
- Click Save.
To send a single review invite:
- Click Reviews in the navigation bar and click Generation.
- Click Send Invites.
- Click on the Send Single Invite tab.
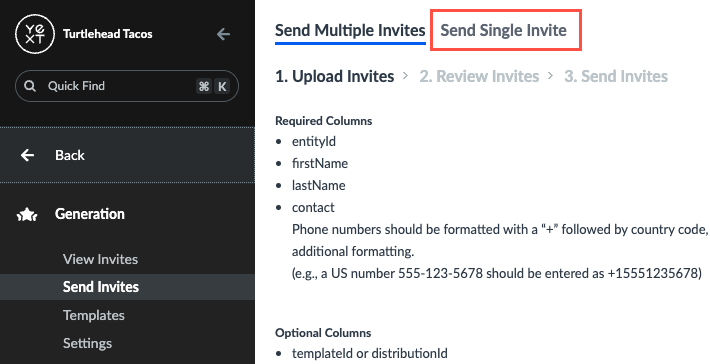
- Select the desired entity.
- Enter the customer’s contact information. You can choose to send the invite via SMS or email.
- Select an invite template.
- Select the invite language.
- Note: This is only available for default email templates.
- Click on the Send Invite button.
Multiple Review Invites:
Through the platform, you can choose to send multiple invites to generate first party reviews from a larger audience, or a single invite to generate a first party review from a specific customer.
Note: A valid Review Generation Privacy Policy URL must be added to your account in order to send review invitations.
To add a Review Generation Privacy Policy Link:
- Click Reviews in the navigation bar and click Generation.
- Click Settings.
- Click on the Review Generation Privacy Policy field and add your Privacy Policy link to the text box.
- Click Save.
To send multiple review invites
- Click Reviews in the navigation bar and click Generation.
- Click Send Invites.
- This step differs depending on whether you are generating reviews for one entity, or multiple entities at once. Choose one of the following options accordingly:
- One entity:
- Click Select Entity and select the desired entity. You will not have to include a Store or Entity ID in the spreadsheet template.
- Multiple entities:
- Do not select an entity from the drop-down. Proceed to step 4 and add the relevant Entity IDs or Store IDs to the spreadsheet template.
- One entity:
- Click on the Download Template link and fill in the relevant information. For more help with this, visit the next section of this article.
- Click on the Choose File button to upload your spreadsheet.
- Click Continue.
- Click on the Send Invites button.