Change Low Activity Settings in Your CRM to Manage Lead Inactivity
- Agent Elite University
- My Account
- Agent Elite Max (CRM)
- Design Studio
- Local Presence
-
Website
Real Estate Specific (Click here for a full list of articles) Email Marketing Automation and Integration (Click here for a full list of articles) Integrations Landing Pages Single Property Websites & Flyers Blogs Mortgage Specific (Click here for a full list of articles) Analytics IDX Search Engine Optimization (SEO) Team Marketing Automation
- Facebook Ads
One important setting is the low activity threshold, which determines how long a lead is inactive before being classified as inactive. This guide will walk you through the steps to modify the low activity settings in your CRM, allowing you to set the desired duration before leads are marked as inactive.
Click on your website dashboard's green View Leads bar to access your CRM.

Once inside your CRM, click Low Activity Settings on the bottom left panel.
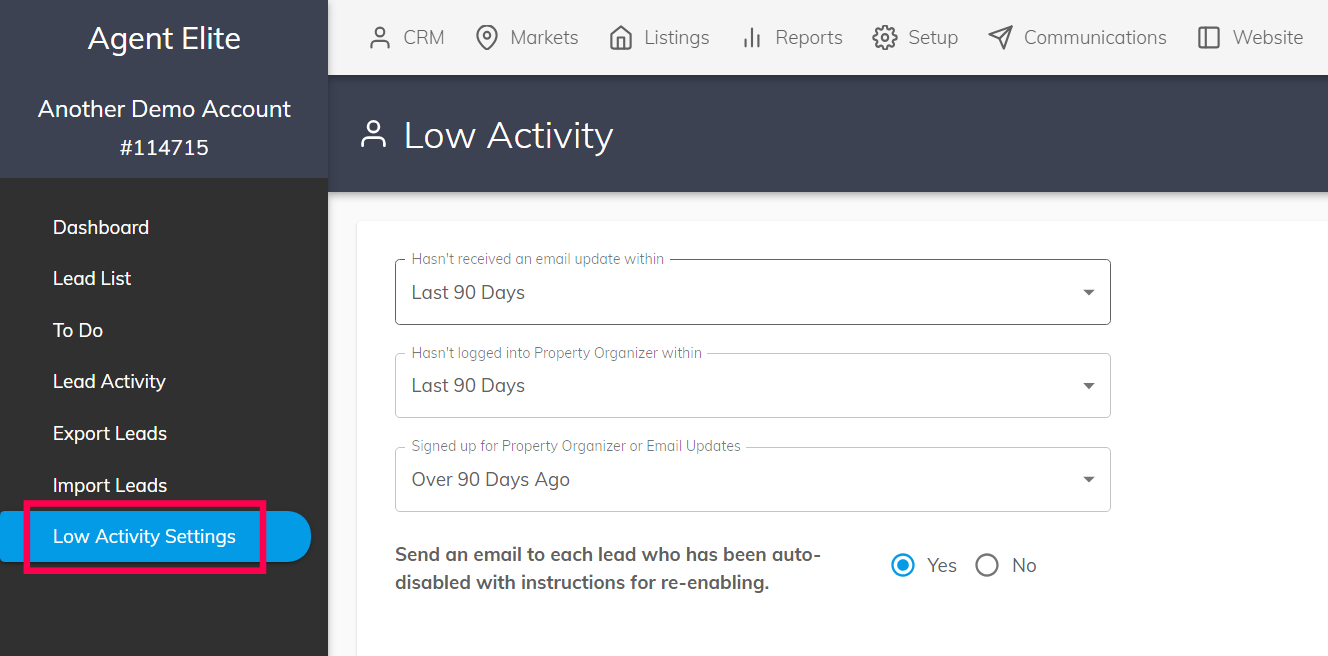
From here, you can decide how long a lead should remain inactive before being classified as inactive in the following categories:
- Hasn't received an email within ___ days.
- Hasn't logged into Property Organizer [saved search] within ___ days.
- Signed up for Property Organizer [saved search] or Email Updates over ___ days ago.
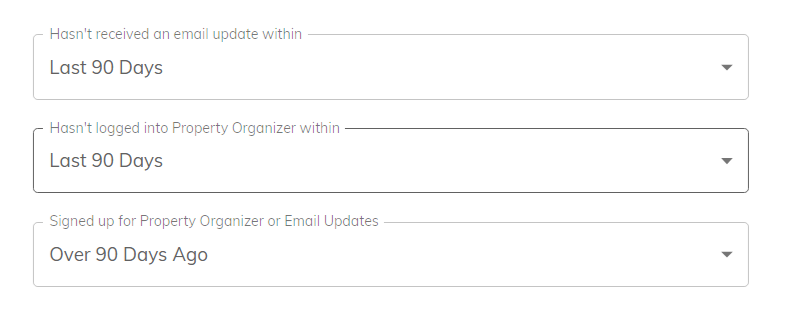
You can choose the following time frames:
- 30 days
- 60 days
- 90 days
- 120 days
- 150 days
- 180 days
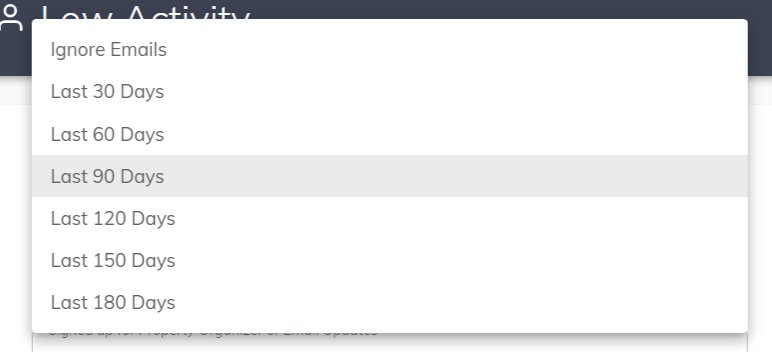
You can also choose to adjust the following criteria:

Click Save Changes to complete.

By following these steps, you can easily modify the low activity settings in your CRM, enabling you to set the desired duration before leads are classified as inactive. This flexibility allows you to tailor the CRM to your business needs, ensuring efficient lead management and optimizing your nurturing process.