How Do I Add a Button?
- Agent Elite University
- My Account
- Agent Elite Max (CRM)
- Design Studio
- Local Presence
-
Website
Real Estate Specific (Click here for a full list of articles) Email Marketing Automation and Integration (Click here for a full list of articles) Integrations Landing Pages Single Property Websites & Flyers Blogs Mortgage Specific (Click here for a full list of articles) Analytics IDX Search Engine Optimization (SEO) Team Marketing Automation
- Facebook Ads
Table of Contents
Here is an example of a button made with Da Button Factory. Please give it a click to see how it works!
For optimal performance, we suggest using the most up-to-date Chrome, Firefox, Edge, or Safari versions. If you choose to use Internet Explorer, you can encounter issues. In such cases, we advise downloading one of the recommended browsers instead.
To add a link button to your website, follow these steps:
- From the website dashboard, click Menu in the upper left corner and select Pages from the dropdown.
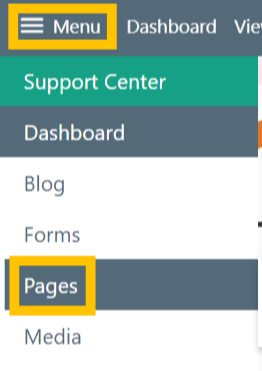
- Select the page you want to change, hover over the page title, and click Edit.

- Next, open a new window and go to Da Button Factory. Enter your Button Text (what you want the button to say), and add any customizations you choose. When finished customizing, download in your preferred format. We use png.
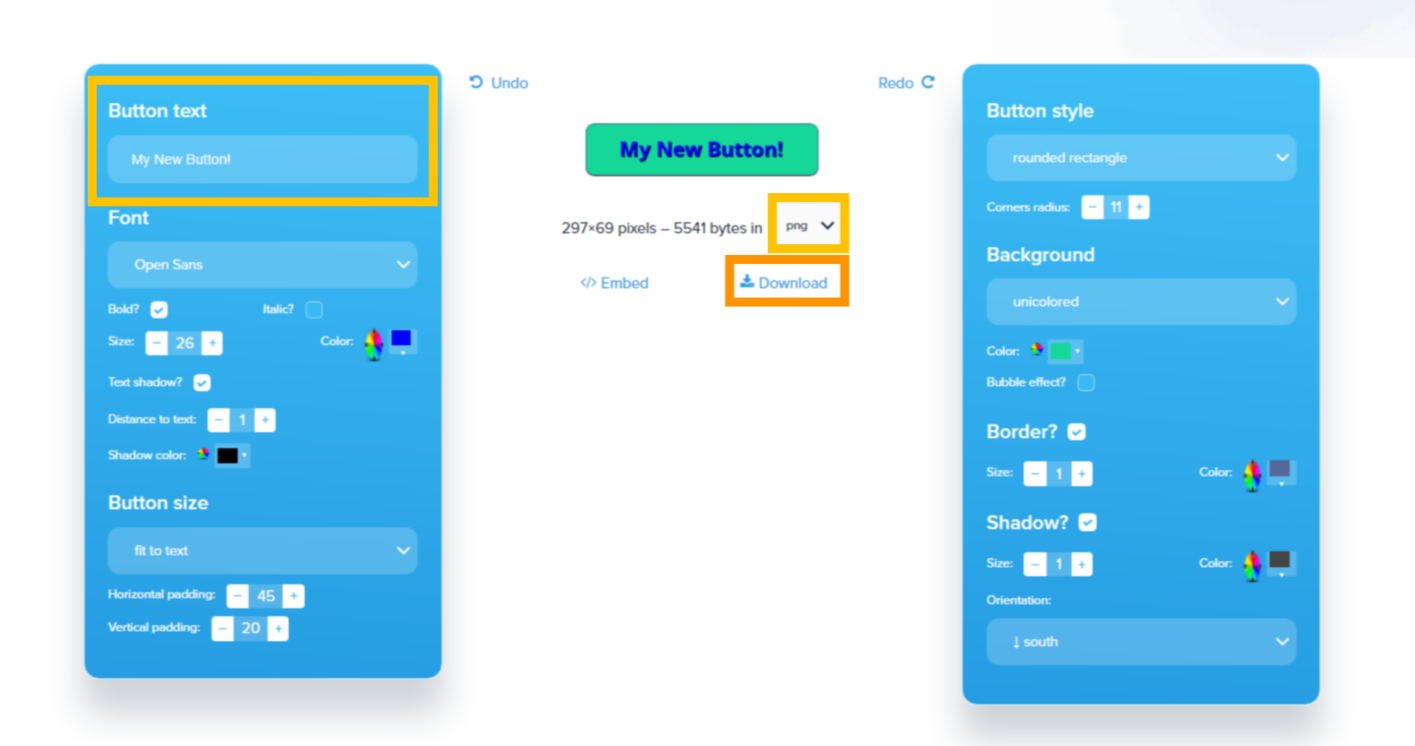
- Go back to your open website dashboard page and upload the downloaded button. You can drag and drop it into the page or use the Add Media button (Add Media → Upload Files → Select Files → Insert into page).
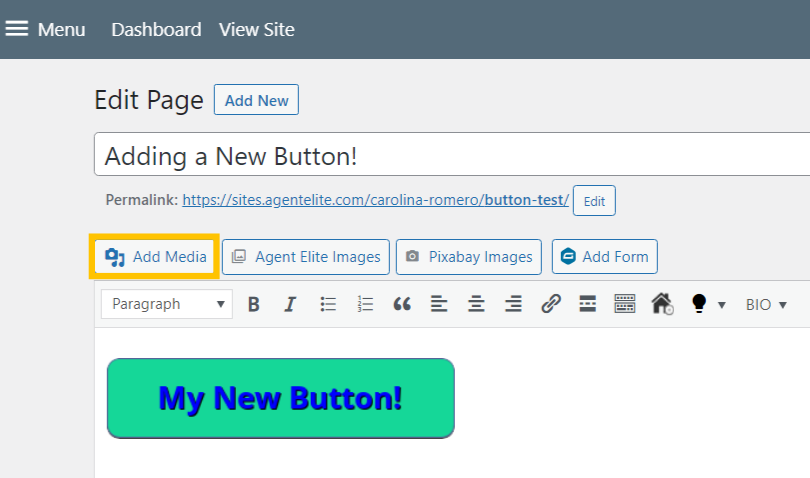
- Next, left-click on your new button and then click the pencil icon.
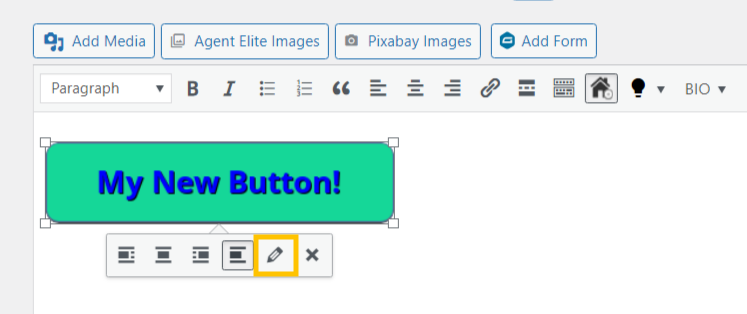
-
In the Image details box under Display Settings, make the following adjustments:
- Link To → Custom URL
- URL → Enter the web address you want your button to link to.
- If you want the linked webpage to open in a new browser window, select Open link in a new tab.
- Click Update to complete.
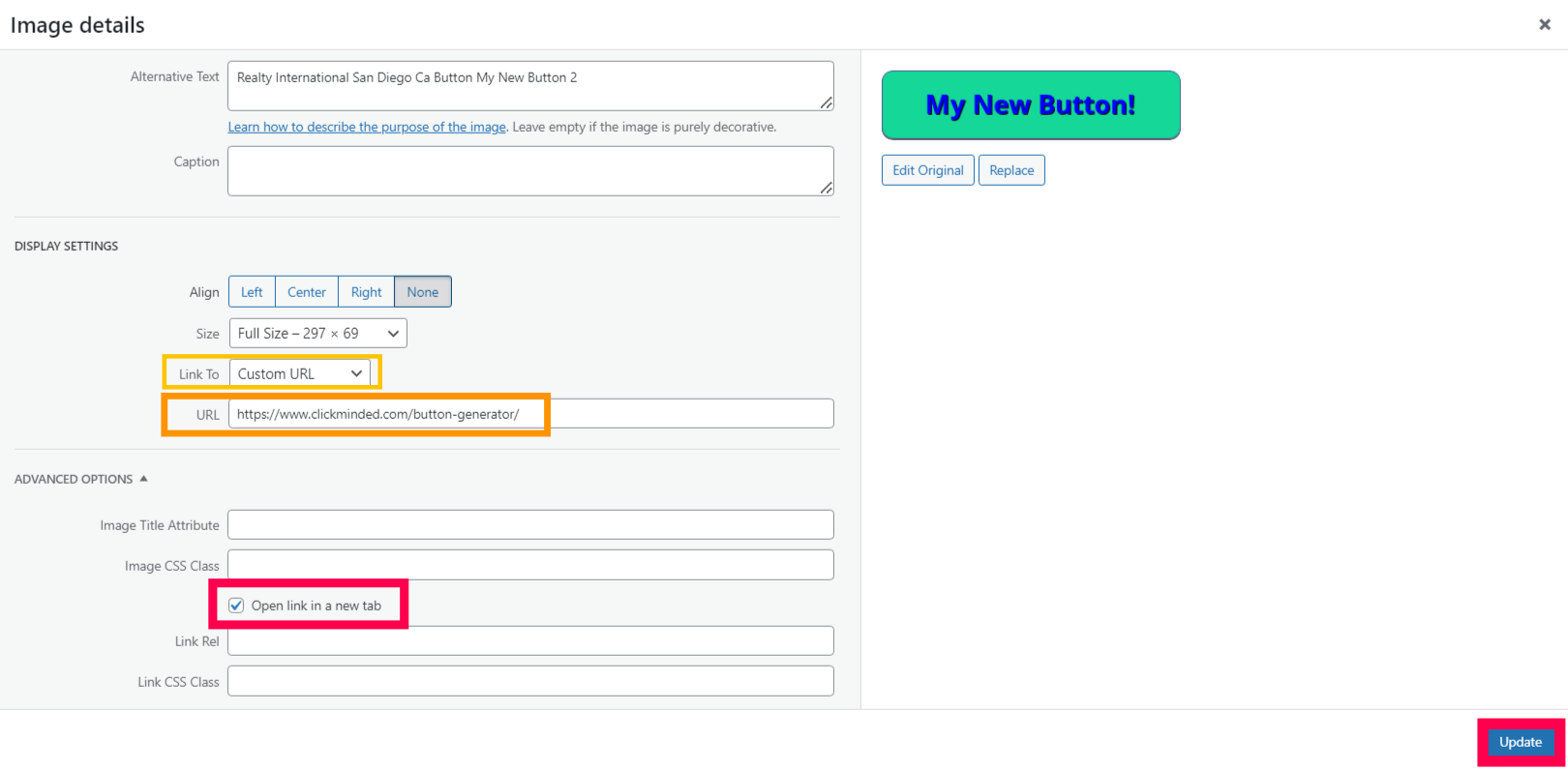
- Click Publish/Update in the Publish widget on the right to finish.
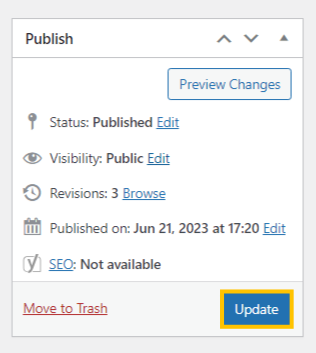
Here is an example of a button made with Da Button Factory. Please give it a click to see how it works!

For optimal performance, we suggest using the most up-to-date Chrome, Firefox, Edge, or Safari versions. If you choose to use Internet Explorer, you can encounter issues. In such cases, we advise downloading one of the recommended browsers instead.