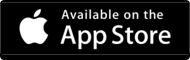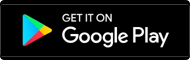MAX for Real Estate App
Discover how the MAX for Real Estate app can streamline property listings, maximize marketing efforts, and improve client interactions for real estate professionals.
- Agent Elite University
- My Account
- Agent Elite Max (CRM)
- Design Studio
- Local Presence
-
Website
Real Estate Specific (Click here for a full list of articles) Email Marketing Automation and Integration (Click here for a full list of articles) Integrations Landing Pages Single Property Websites & Flyers Blogs Mortgage Specific (Click here for a full list of articles) Analytics IDX Search Engine Optimization (SEO) Team Marketing Automation
- Facebook Ads
Table of Contents
MAX for Real Estate App is a new app that allows you to manage leads and monitor their activity in real-time from your phone or tablet. Not available for use by members of REIN and Maine MLSs
Downloading the App
Search "MAX for Real Estate App" in the Google Play store if you are an Android user or in the Apple store for use on Apple devices.
Not available for use by members of REIN and Maine MLSs

Logging in to the App
- When you first open the app, it will direct you to log in.
- Enter your iHomefinder username and password (what you use to access the Control Panel) in each field and press the login button to be directed to your account.
.jpg)
Note(s):
- You can tap the eye icon in the password field to reveal your password if needed.
- Tapping "Forget Password" in the bottom left will direct you to an account password recovery form.
Activity Tab
The first icon tab in the MAX for Real Estate App will show you all activity from all of your leads in chronological order. You can scroll down to see the latest activities of your leads, including viewing listings on your site, clicking email links, creating accounts, and signing up for listing reports.
- Tapping the lead's name will open up their details in the app.
- Tapping on the listing address or photo will open the URL to the listing in your browser app.
.jpg)
Actions Tab
The second tab at the top of the Dashboard screen is the Actions tab. This tab will display all leads in the “Uncontacted” stage. Call, text and email icons appear next to each lead making it easier to contact this group of leads directly from your phone.
.jpg)
Metrics Tab
The third tab at the top of the Dashboard screen is the Metrics tab. This tab will display basic infographics of lead behavior on your site. Metrics included are: percent of leads with activity in the past 30 days, percent of leads subscribed to a campaign/email, your distribution of leads by pipeline stage, and your lead source distribution.

Contact/Lead List
The second icon in the bottom navigation of the Max for Real Estate app allows you to review and search all of your lead contacts. Tapping on a contact's name will show you specific information on that contact.
Searching Contacts
All leads are listed in alphabetical order by their first name. The stars associated with each lead indicate their lead rating.
To search for a contact, tap the field next to the magnifying glass to enter in a your search term. Contacts can be searched by their name or email address.
Directly underneath the Search Bar, your four newest leads will appear as an icon with their name. You can tap on their icon to open up their individual details.
.jpg)
Adding a new Contact
- To add a new contact, tap the "Add lead" icon in the upper right of the Lead List screen.
- On the next screen, enter in your contact's name, email, and address information.
- When you are finished, save the new contact by tapping the blue checkmark in the upper right-hand corner.
.jpg)
Reviewing Individual Leads
When you tap on a lead's name from the Lead Activity screen or from the Lead List you will be directed to their individual contact details.
Contacting a Lead
- You can call or text them directly if you have a lead's phone number recorded in the app.
- To call, you can tap their phone number in the Details tab or the phone icon under their name.
- To open up a text to their number, tap the "word balloon" icon under their name or to the right of their phone number.
- To email a lead, tap their email address in the Details tab or the mail icon under their name.
Editing a Contact's details
- To edit an existing lead's details, navigate to their detail page and tap the blue 'edit' icon in the upper right.
- Save your changes by tapping the blue checkbox in the upper right. Tap the "x" icon in the upper left to revert your changes.
Viewing a Lead's activity
To view an individual contact's lead activity, navigate to their Contact details page, and tap the "Activity" tab on the right. This will reveal the contact's lead activity in chronological order.
.jpg)
Push Notifications
Using the Max for Real Estate app, you can have push notifications of your leads' activities sent to your phone in real time, allowing you to follow up quickly.
Types of Push Notifications
Below is a complete list of all the actions that will trigger a push notification.
- When a lead submits a contact request
- When a lead requests more info on a listing
- When a lead requests to schedule a showing
- When a lead requests a valuation
- When a lead saves a search
- When a lead saves a listing
- When a lead registers on your website
- When a lead signs up to use the Property Organizer feature
- When a lead signs up to receive Listings Reports to their email
- When a lead signs up to receive Open Home Reports to their email
- When a lead signs up to receive Market Reports to their email
.png)
Viewing Past Push Notifications
- On the Lead Activity screen, tap the bell icon in the upper right-hand corner.
- A list of all past push notifications sent appears in reverse chronological order.
- Tapping on a notification in the list will direct you to the specific Lead's record screen.

Toggle On/Off Push Notifications
- To turn on or off your Push Notifications, navigate to the settings screen.
- Next to the bell icon, you can see whether your Push Notifications are currently on or off.
- Tap the Notifications link, and you will be directed to your settings for Push Notifications for the Max for Real Estate app. From here, you can turn off or on Push Notifications.
.png)
.png)
Log out, and Privacy Policy
Log Out
- To log out, tap the third icon in the app menu. The blue "Sign out" button will log you out of the app and direct you to the login screen.
.jpg)